MYSQL 설치, MYSQL환경변수설정, cmd에서 명령어 잘못입력해서 mysql못빠져나갈때
MYSQL 설치 (p372~)
MYSQL 다운로드에 접속
아래 이미지의 MYSQL Community(GPL) Downloads를 클릭
MYSQL Installer for Windows 다운로드
full package version 다운르도
No thanks, just start my download 클릭
Check Requirements 탭에서 excute를 클릭하기
각각 설치가 완료되면 체크박스가 tick되어진다.
꼭 설치되어있어야하는 것은 SERVER와 WORKBENCH이다.
설치가 완료되면 NEXT버튼으로 바뀌게되고 클릭하면된다
Installation 탭에서 excute를 클릭하기
각각 설치가 완료되면 Status가 Complete로 바뀌게 된다
꼭 설치되어야하는 것은 SERVER와 WORKBENCH, NOTIFIER이다.
설치가 완료되면 NEXT버튼으로 바뀌게되고 클릭하면된다.
포트번호 : 3306 기억하고 NEXT
Account and Roles탭에서 Root계정 비밀번호 설정 후 Add user하기
Root계정의 비밀번호를 설정 후 절대 잊어버리면 안된다.
혹시 잊어버리면… MYSQL지우고 다시 까는 수밖에 없다고 한다.
그래도 찾아보면 방법이 있지않을까?
Add User클릭 후 아래 설정 후 OK 클릭하기
- User Name : 맘대로
- Host : <All Hosts(%)>선택
- Role : DB admin (혹시 다른 거원하면 선택하면 됨)
Windows Service탭에서 Start the MySQL Server at System Startup tick 해제하기
윈도우를 시작할때마다 서버를 킬지 물어보는 체크박스이다.
Apply Configuration탭에서 틱완료되었는지 확인 후 Finish를 클릭한다.
Connect To Server탭에서 Root계정의 비밀번호를 입력하면 status가 변경된다.
기존 running status에서
connection succeeded로 변경성공
Installation Complete탭에서 start MySQL workbanch after Setup 틱을 해제한 뒤 finish를 클릭한다
MySQL 사용방법 두가지.
mysql 커맨드 실행
다운로드한 파일들 중에 MySQL Command Line Client를 실행시킨 뒤 비밀번호 1234 입력한다.
비밀번호가 일치하면 mysql>옆에 쿼리구문을 작성할 수 있다.
mysql workbanch실행
다운로드한 파일들 중에 MySQL Workbanch를 실행시킨 뒤 비밀번호를 입력한다.
환경변수설정
아래 이미지처럼 MySQL 다운로드한 경로의 bin파일 경로를 환경변수에 추가한다
환경변수설정완료했다면 cmd창 종료 -> cmd 다시 시작한 뒤 제대로 다운도르 되었는지 아래 쿼리로 확인한다.
1 | $ mysql |
아래 이미지처럼 나오면 설치가 정상적으로 되었다는 의미이다.
cmd에서 명령어 잘못입력해서 mysql못빠져나갈때
잘못 명령어를 입력해서 mysql못나갈경우 \c를 입력하면 된다
한참 헤맨 증거…ㅋㅋㅋㅋㅋ
mysql 유저 접속
아래 명령어를 입력하고 엔터를 치면 password를 입력창이 뜬다.
1 | $ mysql -u [id] -p |
유저 로그인 성공!
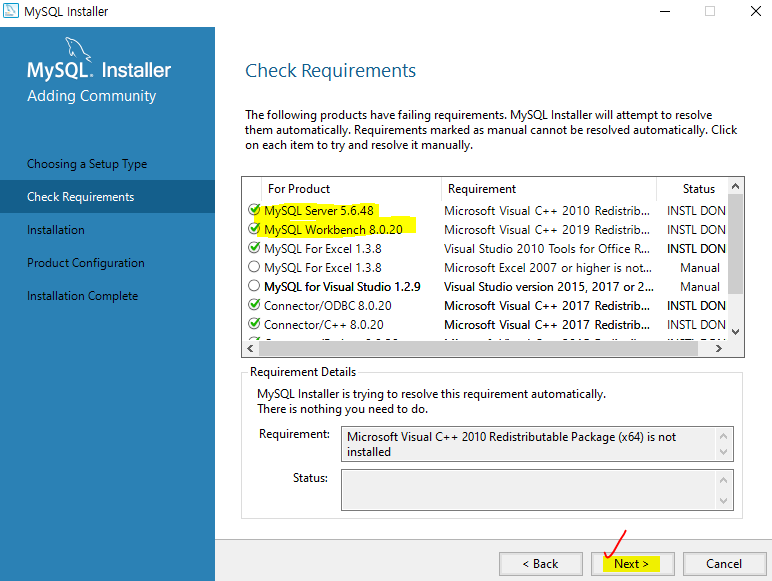
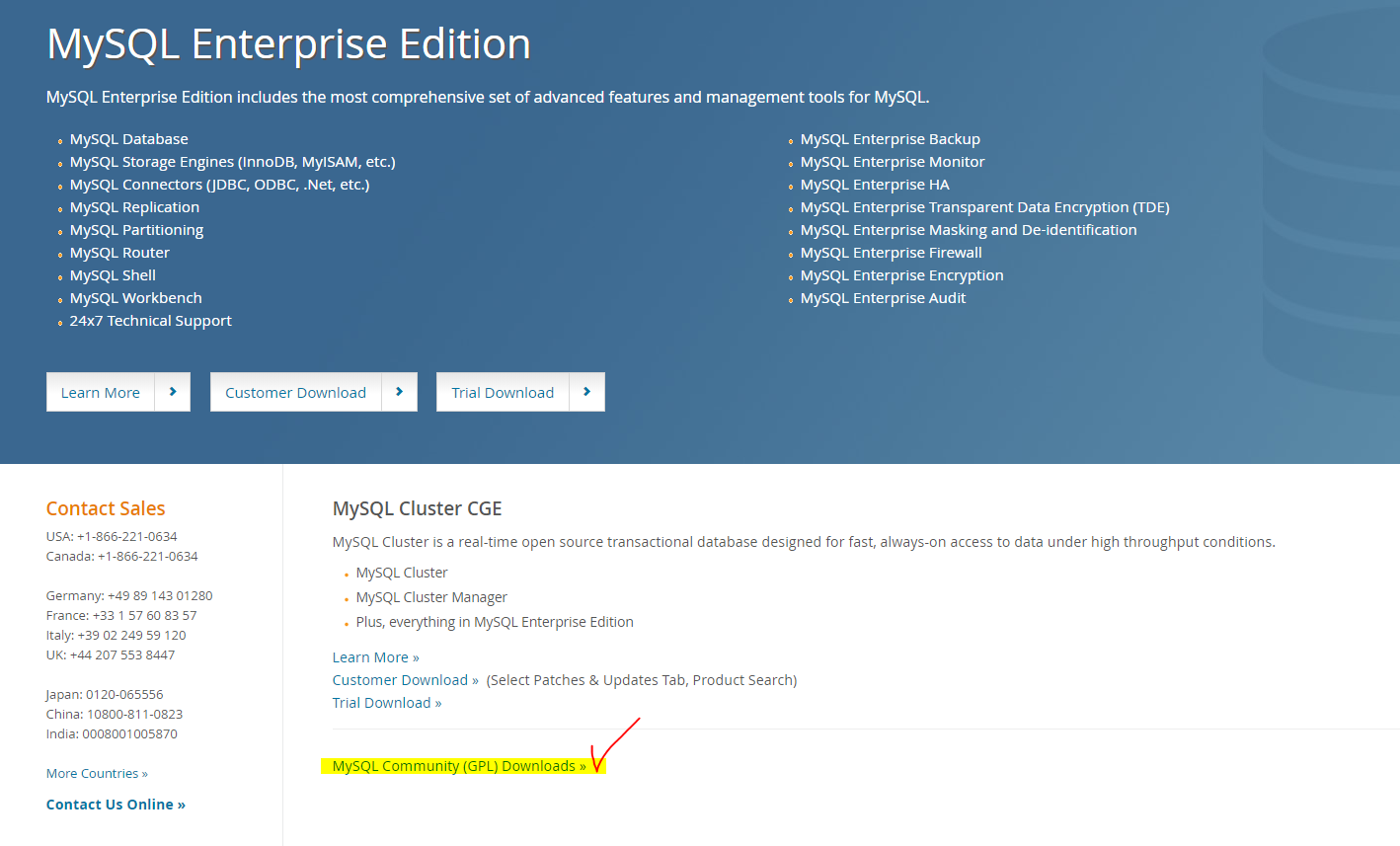
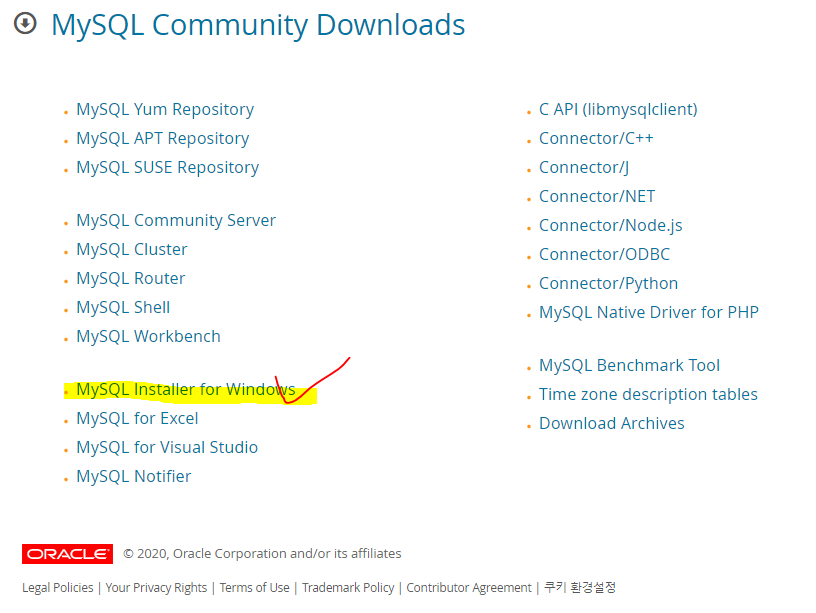
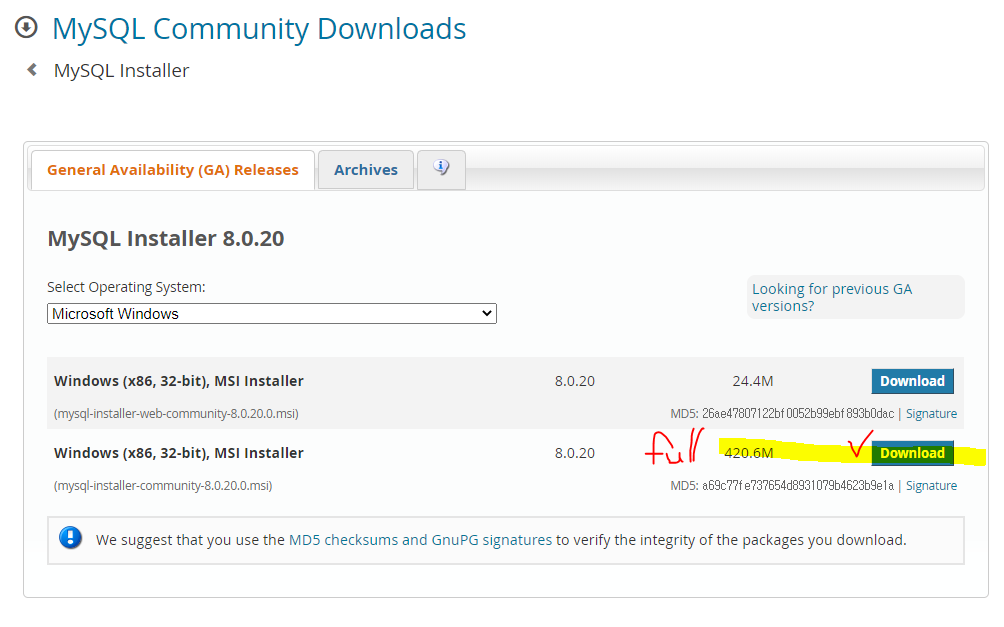

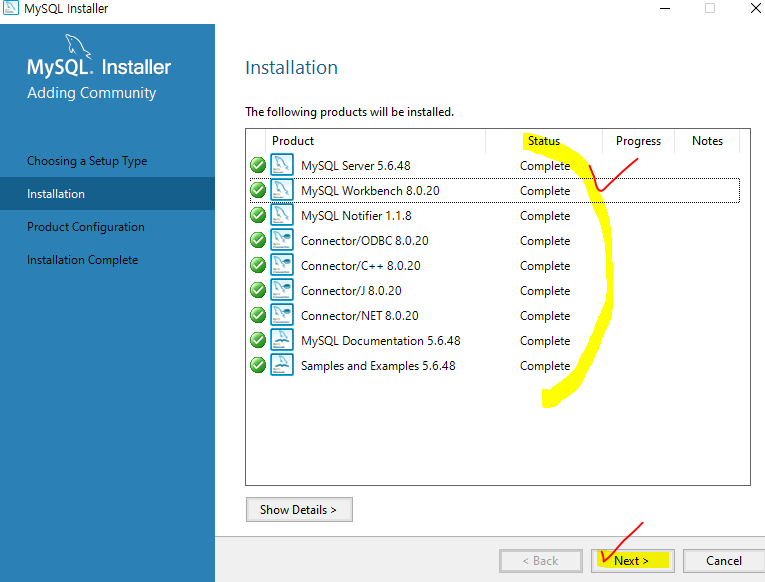




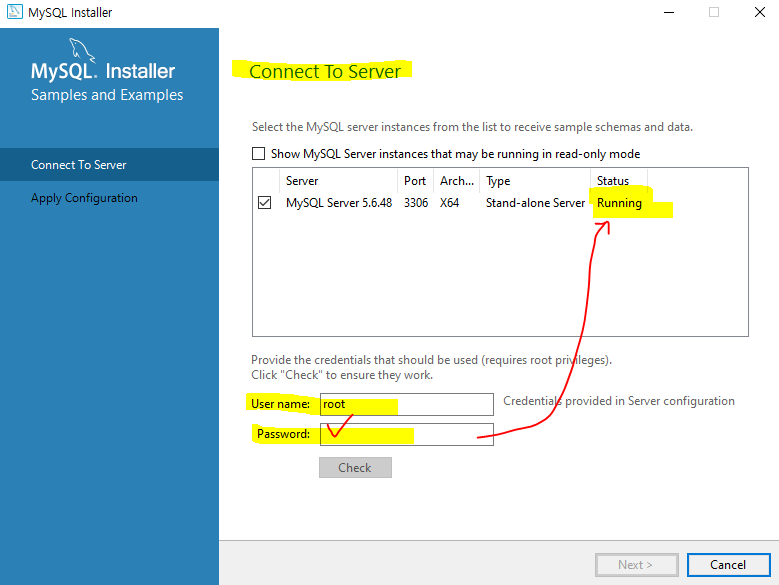
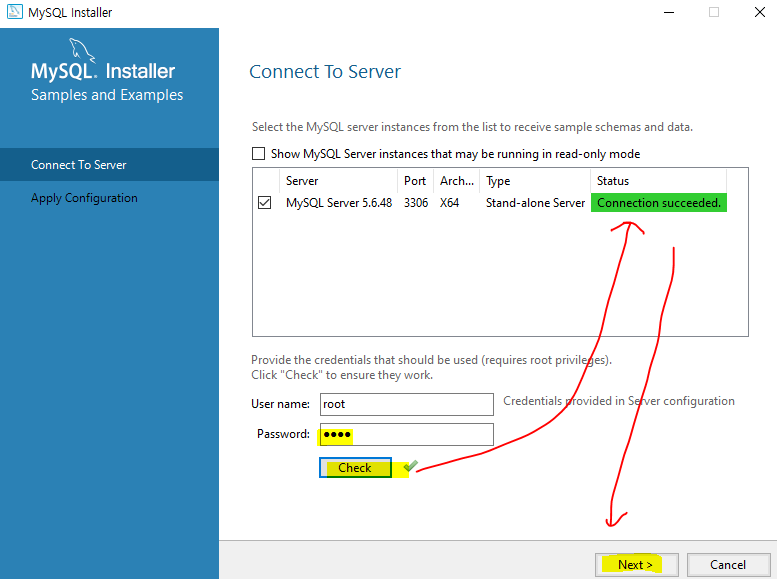
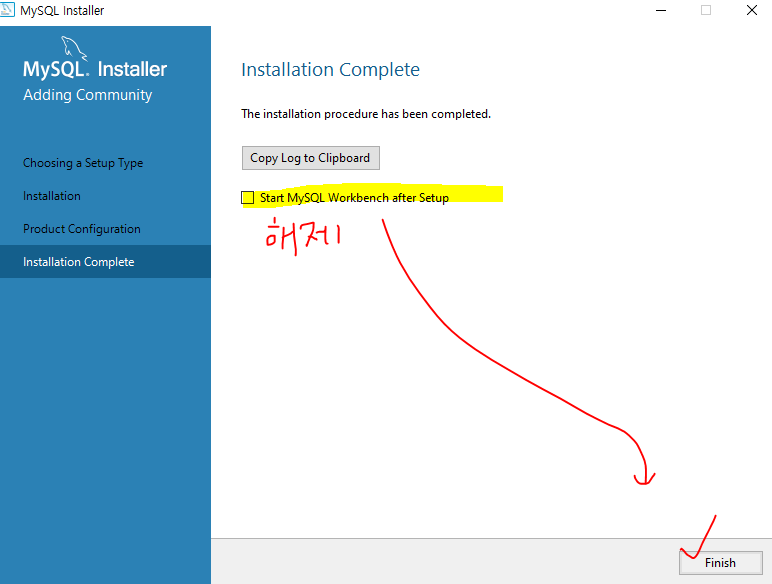

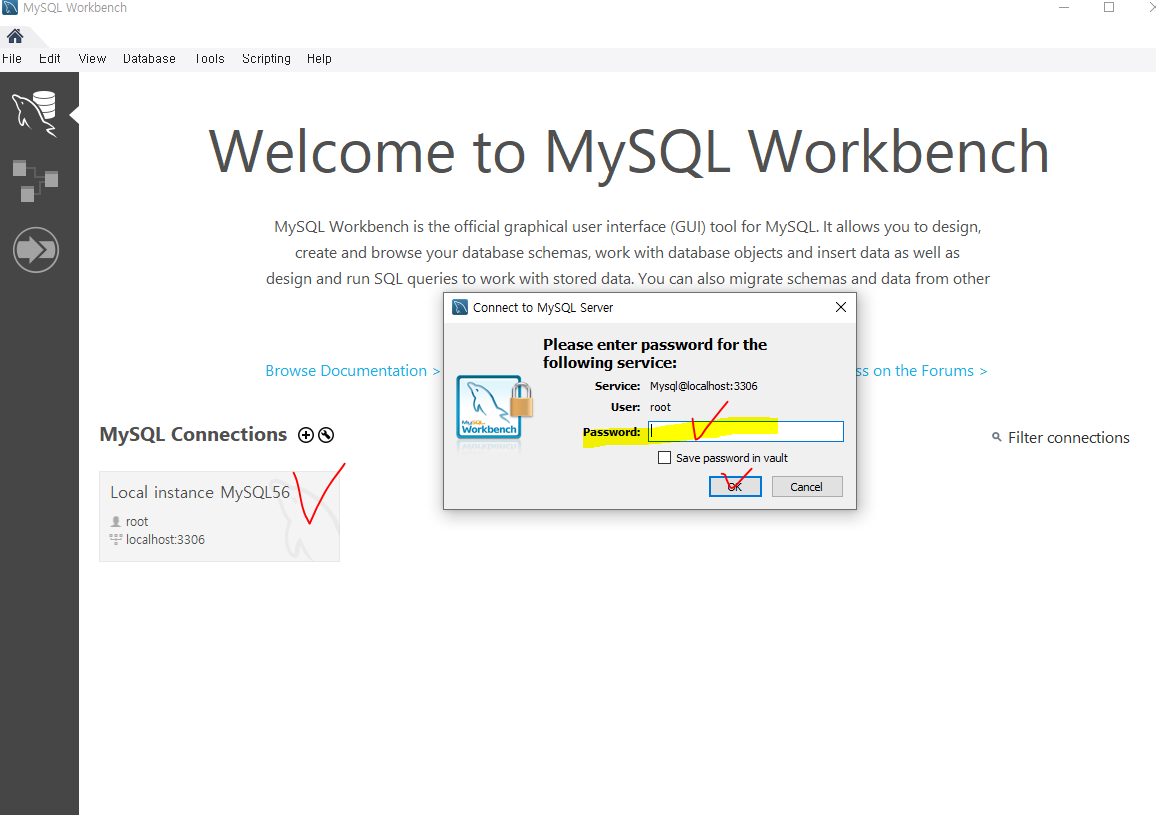
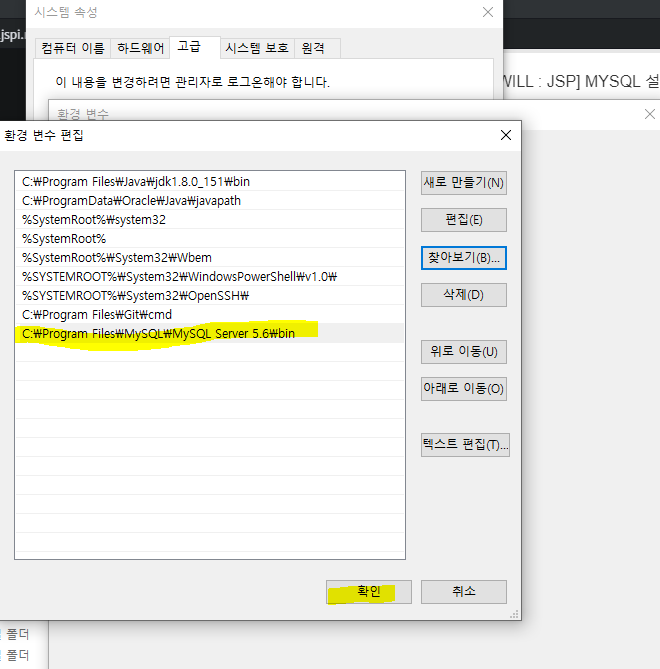
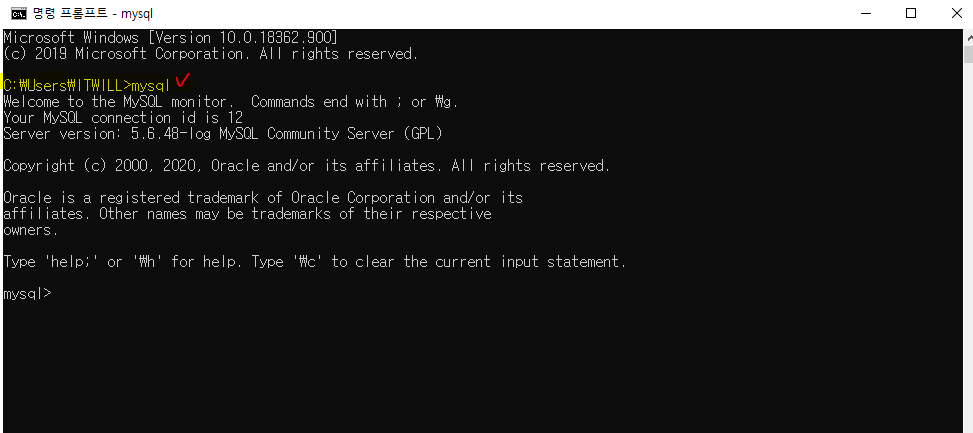
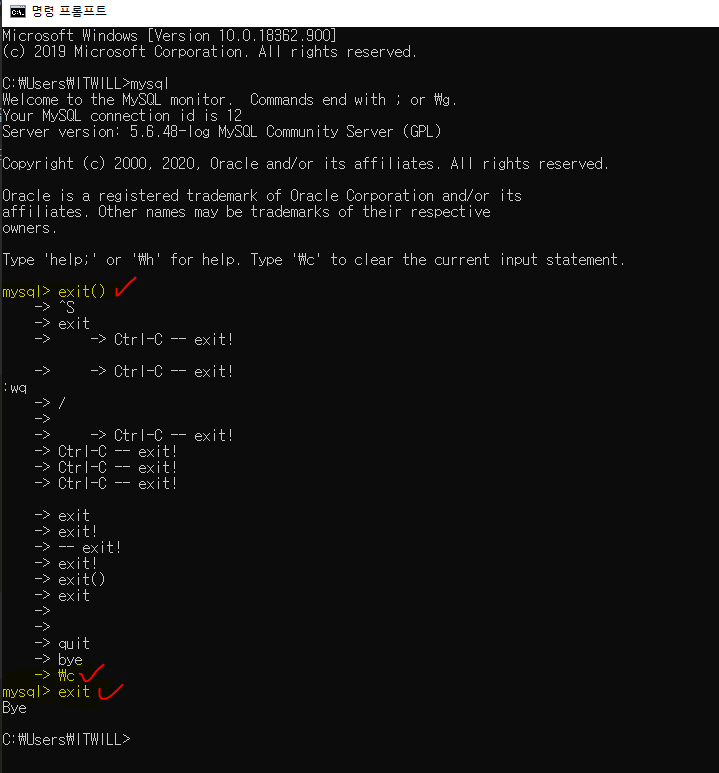

![[네트워크] Socket(소켓) vs Websocket(웹소켓) 차이점](/img/240111OSI7LayerAndTCPIP.jpg)