ITWILL : JAVA SE/EE/ME 차이점, JAVA EE 설정. Tomcat 설치및설정
ITWILL학원 : 4강 JS기초 BY 정규태강사
1. 삼항 조건 연산자
기존 if문보다 데이터처리속도가 빠르다
1 | 조건식? 실행문1(참):실행문2(거짓) |
2. JAVA 종류 3가지
자바 종류 3가지이다
- SE 자바 스탠다드 에디션 : 순수 자바만 쓸수있는 목적
- EE 엔터프라이즈 에디션 : 자바에 + 서블릿, JSP추가한 것
- ME 마이크로 에디션 : 자바를 줄여놓은 형태 주로 스마트폰 OS에서 사용
jsp를 하기 위해서는 EE를 다운받아야한다.
3. JAVA EE 설정
위의 사이트에 접속하여서 아래 그림처럼 버전 확인 후 컴퓨터 비트에 맞게 다운로드하면된다
보통 컴퓨터는 64비트이므로 64비트로 다운로드하면 된다
다운로드 완료하였으면 이클립스를 연 뒤 아래의 이미지처럼 JAVA EE설정해준다.
- 한글 UTF-8 설정
DefauLt(MS949)
기본적으로 더 많은 한글을 지원해주기위해 utf-8로 지정해야한다
window > preferences 에서 아래 3곳을 찾아서 UTF-8로 설정을 해준다
- General > workspace
- web > css
- web > html
- JAVA 컴파일러 버전 확인
현재까지 자바 1.13버전이 나왔지만 실무에선 1.8버전이하를 사용한다.
무조건 최신버전을 사용하지 않을까 싶지만은 최신버전보다는 안저
자바 1.6버전이후부터 다양한 기능들과 함께 안정화되어 있어서 1.6이나 1.8버전을 주로 사용한다.
물론 최신버전이 다양한 기능들이 더 많다.
예로 기가지니의 자바버전은 1.3버전이 깔려있다
위처럼 1.8버전으로 셋팅이 잘되어있는 지 체크할 것!
4. New project 생성
먼저 아래 사진처럼
New > New project > Dynamic Web Project 선택 후
next 두번 잠시 멈춰서 아래 사진처럼 Generate web.xml 체크 후에 finish
finish후에 아래처럼 여러 파일들이 자동 생성되는데
아래 사진처럼 Web conContent안에 파일을 생성하고 테스팅을 해보자
이제 테스트코드를 입력한 뒤 run(단축키 : ctrl+F11)을 해보자
현재 서버가 없어서 작동하지 않는다
띠용!
서버이용을 위해 tomcat을 먼저 다운받아야한다
tomcat을 다운받으면 현재 컴퓨터를 서버로 사용한다는 의미이다
5. Tomcat 설치
톰캣 여러버전 중 8버전을 쓰는 이유는 학원강사마음…?!?!?
아래의 사진처럼 접속한 뒤 32-bit/64-bit Windows Service installer를 설치한다
설치 완료 후 실행해주면 아래 이미지대로 설정한다
- 서버셧다운포트 : -1을 그대로 실행하면 에러발생 -> 8003을 입력
- HTTP/1.1커넥터포트 : 8080을 지우고 -> 8088로 입력
포트란 입구와 출구가 하나로 된 곳으라고 생각하면 된다. 단어 그대로 항구다.
8088포트로 정보요청하면 8088로 정보를 받아야 함
만약 HTTP커넥터포트를 8080으로 진행하면 오라클의 포트와 충돌하여 에러발생할 수 있다.
5000이전의 포트에는 프로그램마다 고유한 포트번호가 있었으나 5000이후의 포트는 없어지고 있다
하지만 오라클은 8080 포트를 사용한다
드디어 톰캣 다운로드 마지막페이지이다 둘 다 체크해제를 해주고 finish를 눌러준다
톰캣이 잘 설치되었는지 확인하기 위해 아래 사진의 주소에 접속한다
Tomcat8w 실행파일을 누르면 서비스 스테이터스를 stopped가 정상이다
start를 누르면 서버가 실행할 수 있다.
보통 컴퓨터는 서버를 1개만 사용할수있다.
우리는 톰캣을 이클립스와 연결해서 사용할 예정이다
따라서 start해놨던 톰캣을 stop하고 이클립스에서 다시 톰캣을 서버를 연결하면된다.
run on server를 설정한다 browse를 눌리고 Tomcat설치한 C드라이브로 가서 연결해주고 확인 눌러준다
그리고 미리 다운로드했던 jdk를 아래 사진처럼 연결해준뒤 finish를 클릭한다
만약 jdk를 한가지버전만 다운로드했다면 defalut값을 써도 상관없지만 여러버전을 다운로드했다면 원하는 버전을 선택해 연결해주면 된다
위의 사진처럼 엑세스 허용이 2번뜨는데 둘다 허용누르면 된다
이클립스 내부브라우저에서 테스트 결과값이 출력된다
내부브라우저는 한계가 있으므로 크롬과 이클립스를 연결해야한다
아래 사진처럼 선택 후
그리고 아래 사진처럼 chrome을 체크해주면 끝!
앞으로 ctrl+F11 누르면 크롬 새창으로 연결되어 출력된다
서버에서 사용하는 localhost는 자신의 IP주소이다
localhost 대신 자신의 고유IP주소 또는 로컬호스트(127.0.0.1)를 써도 동일하게 출력된다\
내 IP주소는 cmd에서 ipconfig 명령어를 통해 IP주소를 쉽게 확인할 수 있다
6. 제어문
프로그램의 흐름을 제어하는 실행문
- 조건문 : if~else
- 선택문 : switch~case
- 반복문 : for, while
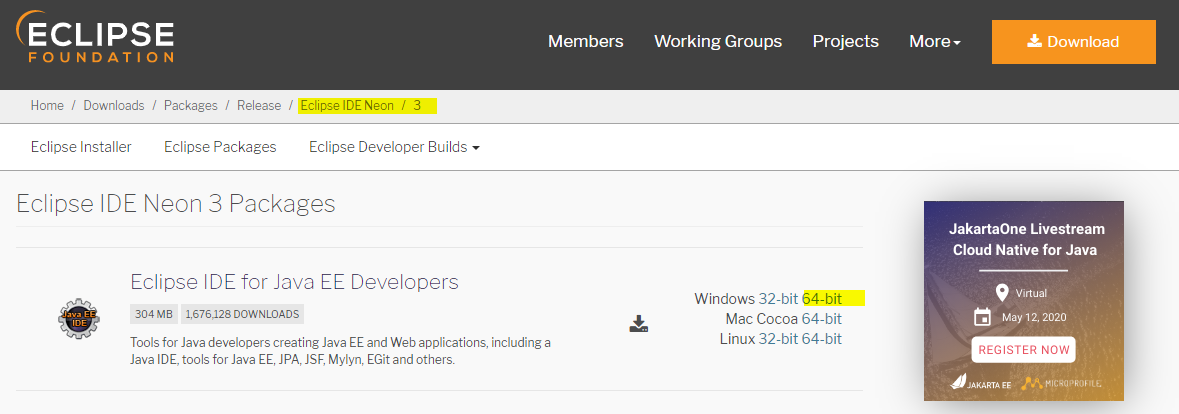
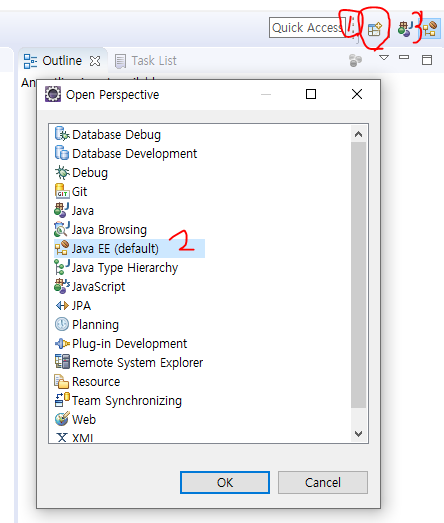
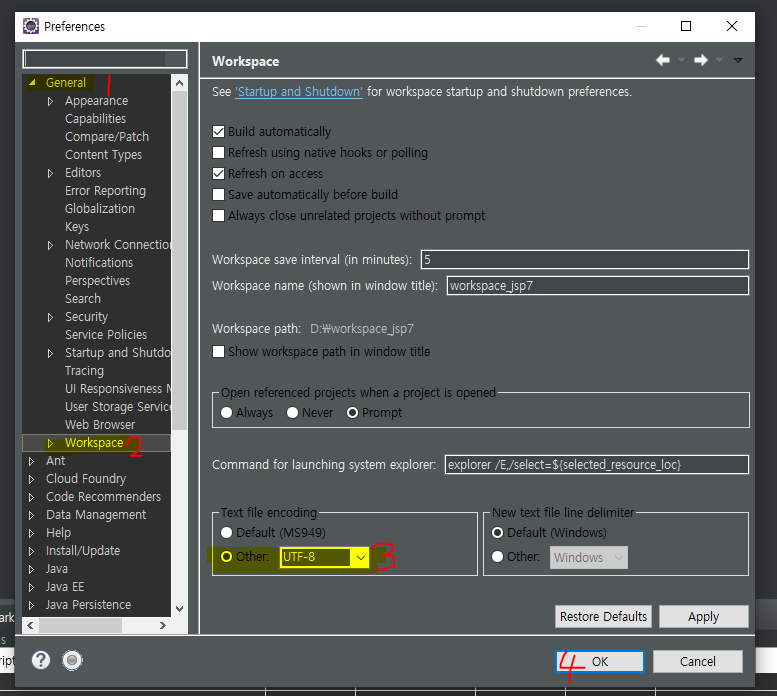
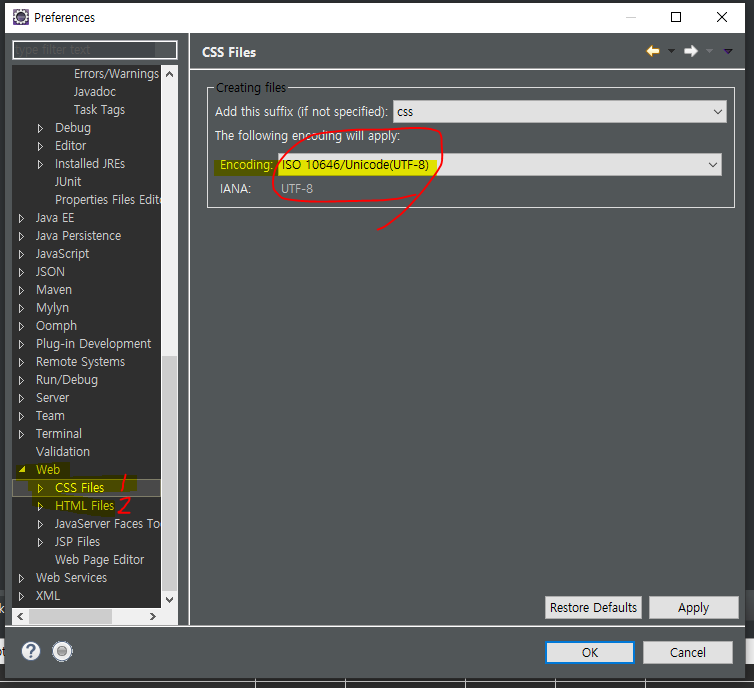
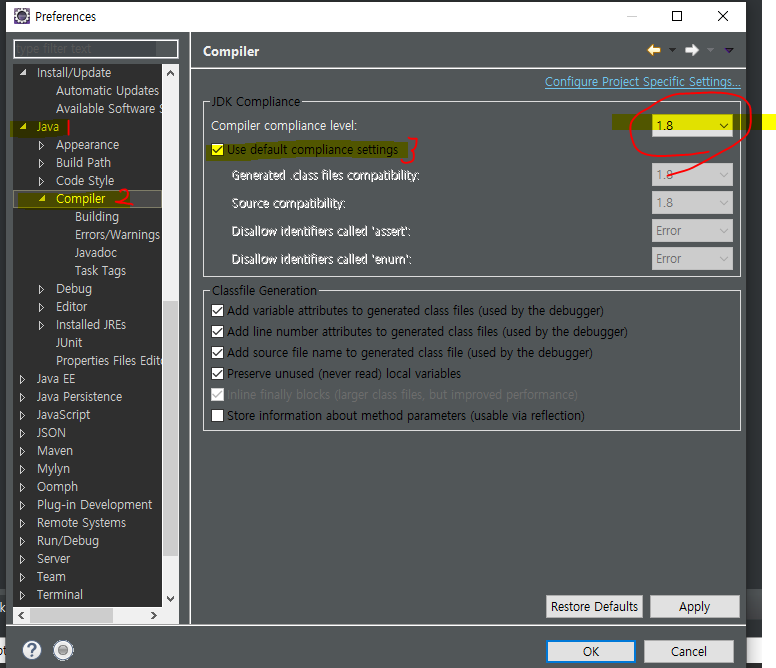
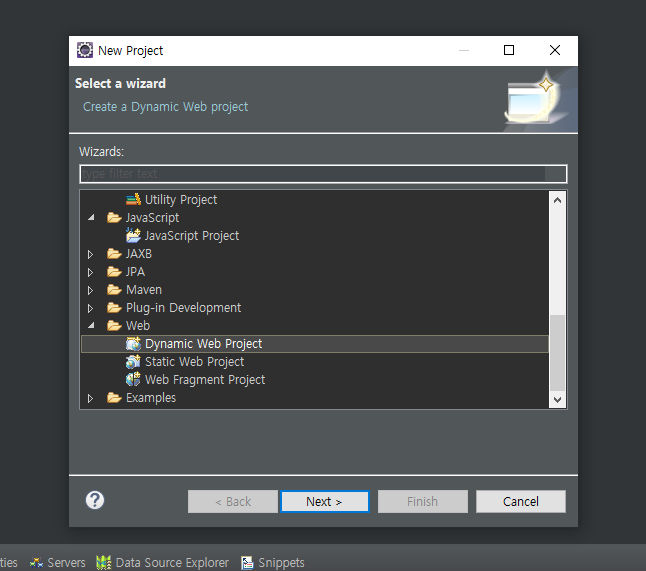
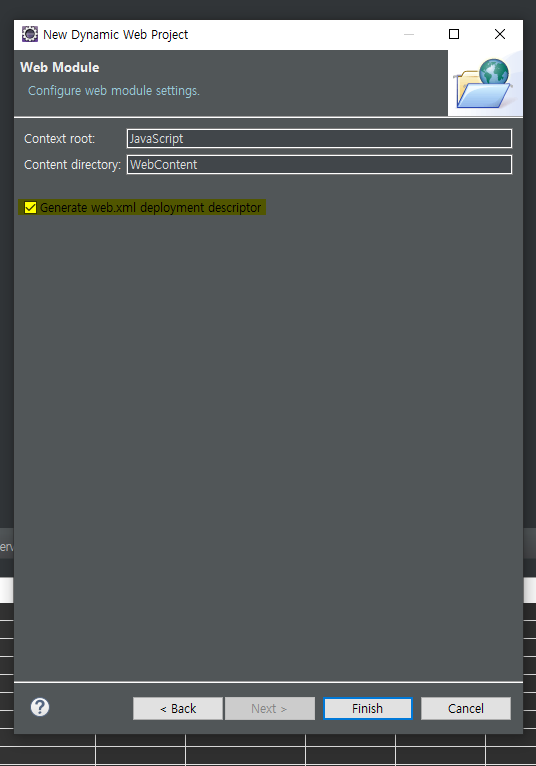
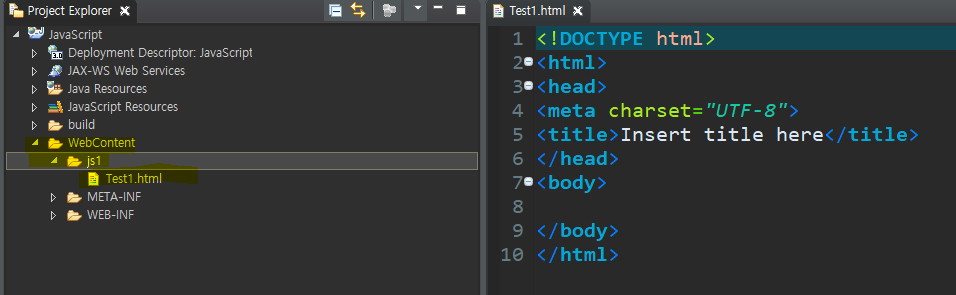
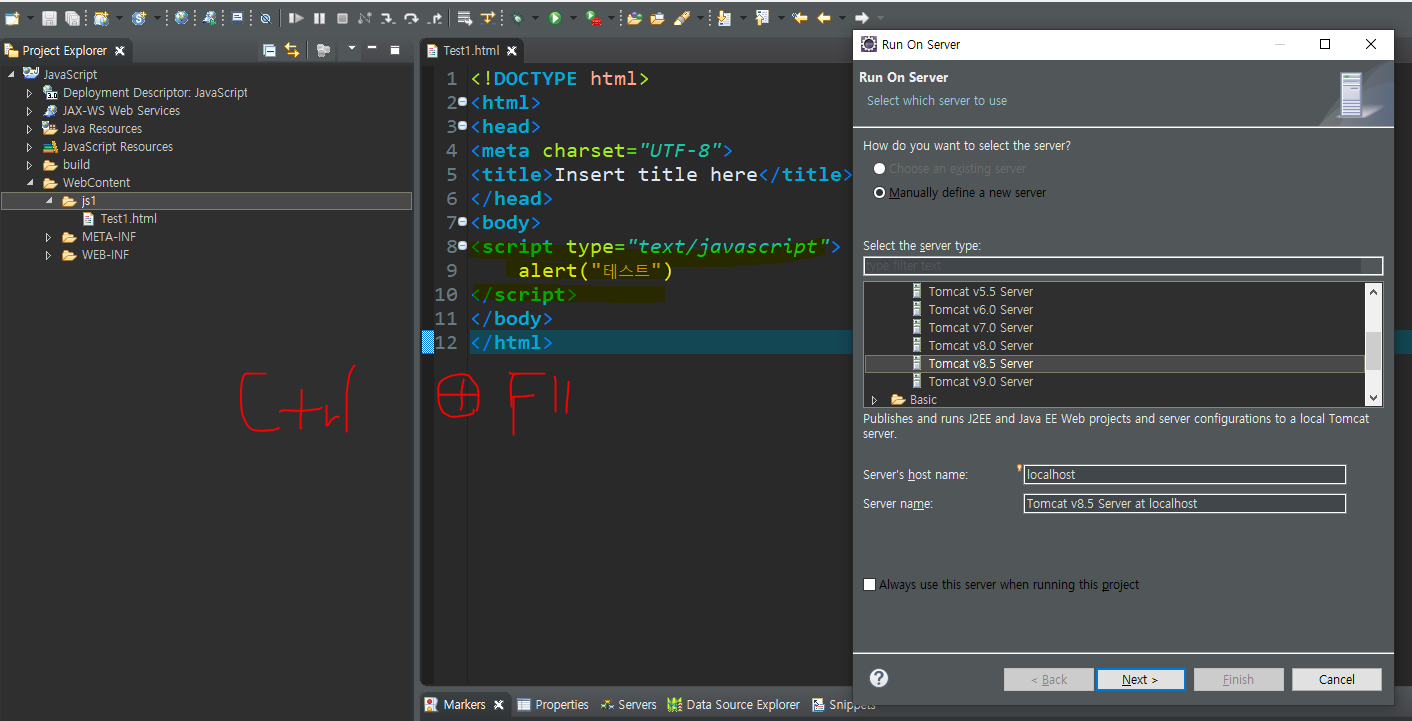
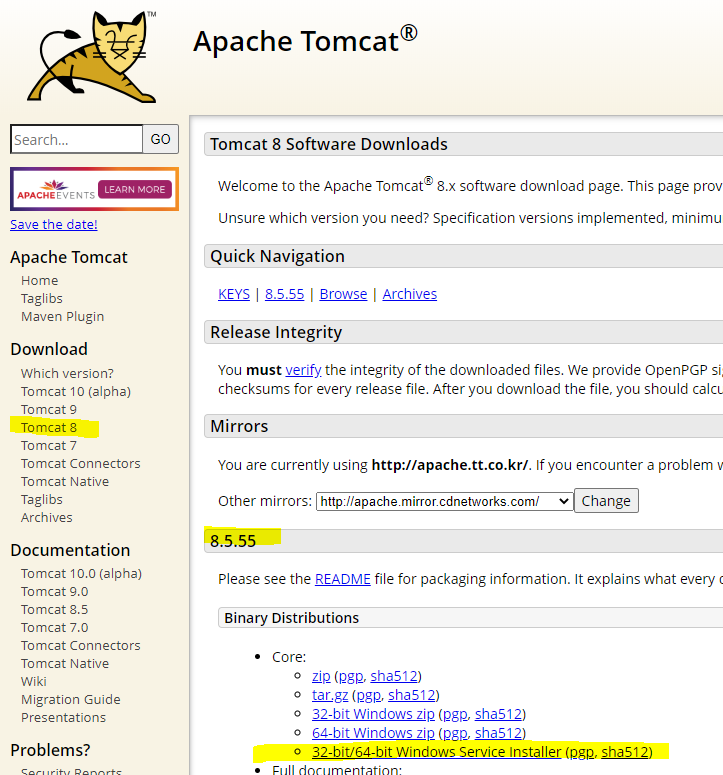
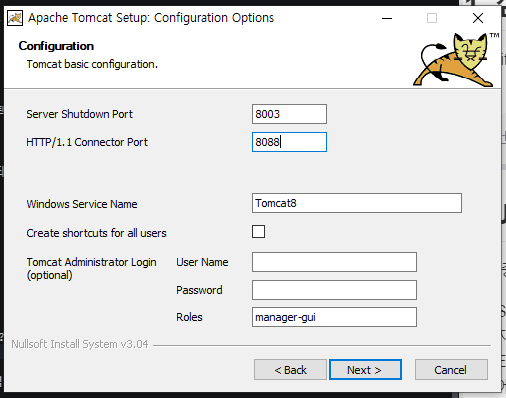
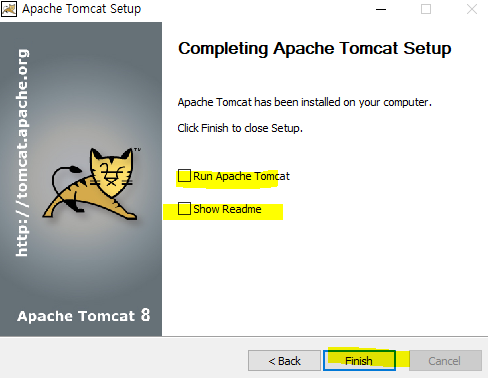
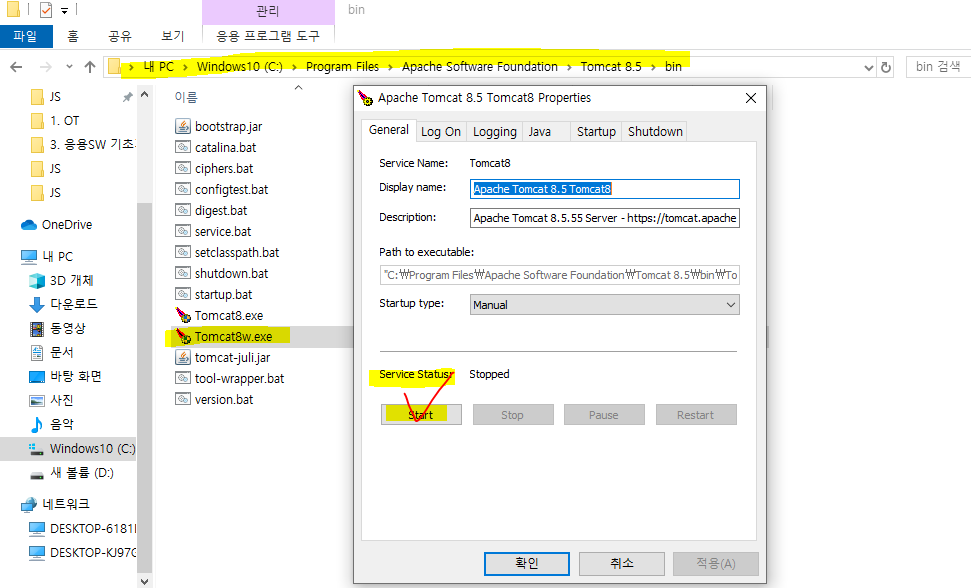
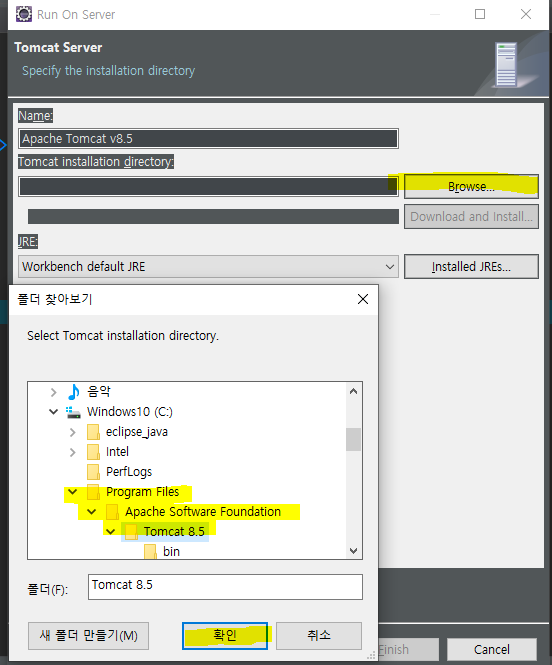
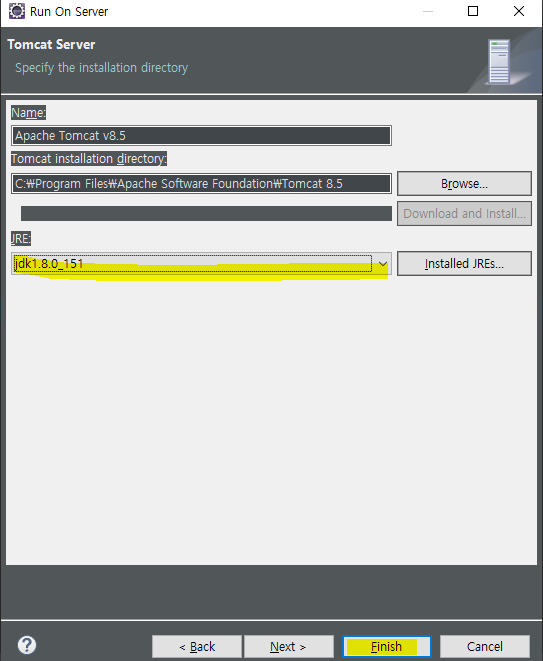
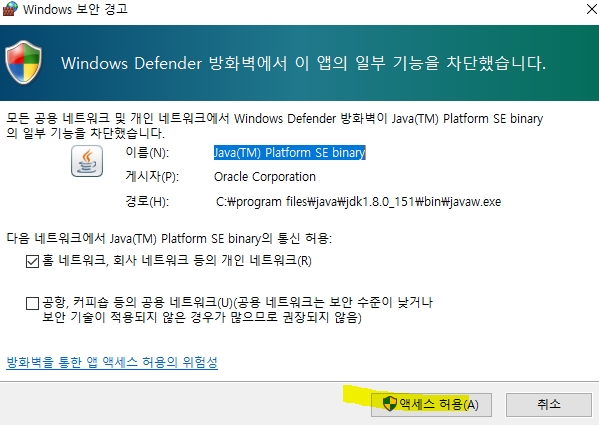
![[OS/WINDOW]배포후 서버재시작에 batch와 윈도우 스케줄러 활용하기](https://cdn.pixabay.com/photo/2012/03/04/00/50/board-22098_960_720.jpg)
![[블로그]헥소테마에서 댓글기능 facebook에서 utterances로 변경하기](https://miro.medium.com/max/1600/1*aOv6h3h_v9PQWa03zGACnw.png)